Sukūrus sistemos įkrovos ir diegimo USB, „macOS Ventura“ bus galima lengvai įdiegti keliuose „Mac“ kompiuteriuose, neatsižvelgiant į juose įdiegtą „macOS“ versiją (žinoma, „Mac“ modeliai turi būti suderinami su „Ventura“. Tai taip šis USB gali būti naudingas diegiant operacinę sistemą įrenginyje su kai prieiga prie interneto lėta.
Norint sukurti „macOS Ventura“ USB diską iš kurio galima įkrauti ir įdiegti operacinę sistemą reikia ne mažesnės nei 16 GB USB laikmenos suformatuotos Mac OS Extended formatu. Taip pat įsiminkite USB disko pavadinimą, jei nieko nekeisite, greičiausiai, jį formatuojant jis bus pavadintas Untitled.
- Pirmiausia eikės atsisiųsti „macOS Ventua“ diegimo paketą į kompiuterį. Tai padaryti galima net ir „Mac“ nepalaikančiame šios „macOS“ versijos. Atidarykite „macOS Ventura“ atsisiuntimo puslapį ir paspauskite Get arba Download mygtuką (priklausomai nuo naudojamos macOS versijos).
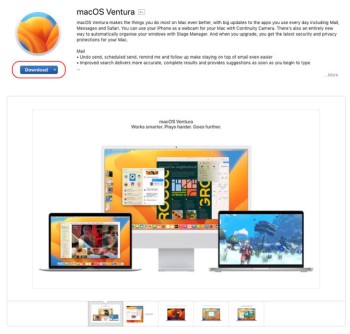
- Gali būti, kad būsite nukreipti į atnaujinimų (Software Update) langą. Tokiu atveju paspauskite Upgrade Now arba Download po ko bus inicijuotas „macOS“ diegimo paketo atsisiuntimas.
- Kai „macOS“ diegimo paketo atsisiuntimas bus baigtas – automatiškai bus atidarytas jos diegimo/sistemos atnaujinimo langas – surinkite klavišų kombinaciją Cmd ⌘+Q
ir tada pasirinkite Quit.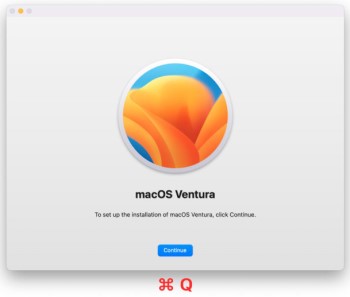
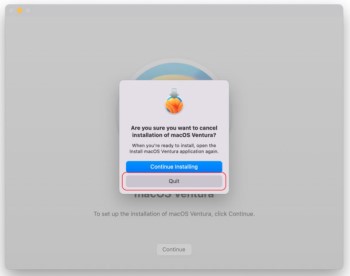
- Atidarykite Applications aplanką, pažymėkite Install macOS Ventura aplikaciją ir paspauskite Cmd ⌘+i klavišų kombinaciją – ji atidarys informacinį langą. Jei diegimo paketo dydis yra apie 10–12 GB – pereikite prie 5-o žingsnio. Jei diegimo paketo dydis yra apie 20 GB – turite kelis pasirinkimus:
- Kompiuteryje įdiegti „macOS Ventura“ ir įdiegus dar kartą atsisiųsti diegimo paketą;
- Ištrinti diegimo paketą ir kompiuteryje įdiegti naujausią „macOS Monterey“ versiją ir įdiegus ją atsisiųsti „macOS Ventura“ diegimo paketą;
- Ištrinti atsisiųsta „macOS Ventura“ diegimo paketą ir jį atsisiųsti iš šios nuorodos;
- Įsitikinę, kad reikiamas „macOS Ventura“ diegimo paketas jau jūsų kompiuteryje – atidarykite Terminal aplikaciją – ją rasite /Applications/Utilities aplanke.
- Įsiminkite jūsų USB disko pavadinimą
- Tarkime jūsų USB disko pavadinimas yra Untitled – Terminal aplikacijos lange įveskite šią komandą (viena eilutė):
sudo '/Applications/Install macOS
Ventura.app/Contents/Resources/createinstallmedia'
--volume '/Volumes/Untitled'N.B.: jei jūsų USB disko pavadinimas kitoks – komandoje nurodykite jį.
- Įvedę aukščiau nurodytą komandą ir paspaudę Enter ↲ galite būti paprašyti įvesti kompiuterio administratoriaus slaptažodį – įveskite jį. Atminkite, kad slaptažodį vesti reikia dėmesingai, nes to ką rašote ekrane nesimatys (nesimatys net to fakto, kad rašote).
- Atlikus šiuos veiksmus ekrane pasirodys informacija, kad nurodytoje laikmenoje bus ištrinta visa esanti informacija – jei su tuo sutinkate ir norite tęsti spauskite Y.
- Jei pasirodys langas su klausimu ar norite Terminal aplikacijai leisti prieiti prie USB laikmenos spauskite OK.
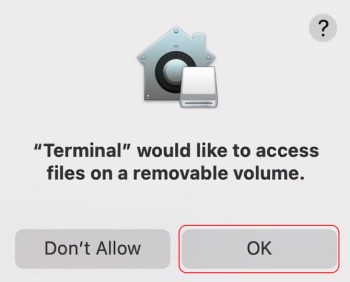
Maždaug po pusvalandžio „macOS Ventura“ diegimo USB laikmena bus paruošta naudoti.
Kaip įdiegti macOS Ventura kompiuteryje iš USB laikmenos
Jei „macOS Ventura“ norite įdiegti „Mac“ kompiuteryje su „Intel“ procesoriumi – įstatykite USB laikmeną į kompiuterio USB lizdą, perkraukite kompiuterį ir vos tik išgirsite įsijungimo „gongą“ –spauskite Alt/Option ⌥ klavišą ir laikykite jį nuspaudę iki ekrane pasirodys langas su diskų iš kurių galima įkrauti „Mac“ pasirinkimu. Pasirinkite USB laikmeną ir vykdykite ekrane rodomus nurodymus.
Jei „macOS Ventura“ norite įdiegti „Mac“ kompiuteryje su „Apple Silicon“ procesoriumi – įstatykite USB laikmeną į kompiuterio USB lizdą, išjunkite kompiuterį, įjunkite ir iš karto nuspauskite Alt/Option ⌥ klavišą ir laikykite jį nuspaudę iki ekrane pasirodys langas su diskų iš kurių galima įkrauti „Mac“ pasirinkimu. Pasirinkite USB laikmeną ir vykdykite ekrane rodomus nurodymus.
