„Continuity Camera“ — nauja „iOS 12“ ir „macOS Mojave“ funkcija suteikianti galimybę šių operacinių sistemų naudotojams nesudėtingai į dokumentus redaguojamus „Mac“ kompiuteryje įterpti nuotraukas padarytas „iPhone“ ar „iPad“.

Nauja „Continuity Camera“ funkcija gali būti naudinga daugelyje situacijų. Norint ja naudotis reikia turėti „Apple“ mobilų įrenginį („iPhone“ ir/ar „iPad“), kuriame įdiegta „iOS 12“ operacinės sistemos versija ir „Mac“ kompiuterį su įdiegta „macOS Mojave“.
Naudojant „Continuity Camera“ funkciją galima rinktis iš dviejų parinkčių: nufotografuoti (Take Photo) ir nuskenuoti dokumentą (Scan Document). Galimybė nuskenuoti dokumentą nėra nauja „iOS“ įrenginių naudotojams. Šią galimybę „Notes“ aplikacijoje „iPhone“ ir „iPad“ naudotojams „Apple“ pristatė kartu su „iOS 11“.
Daug aplikacijų, tokių kaip: „Pages“, „Keynote“, „Numbers“, „Notes“, „TextEdit, „Mail“ ir t.t. „Mac“ kompiuteryje, kuriame įdiegta „macOS Mojave“ operacinės sistemos versija, palaiko „Continuity Camera“ funkciją. Norint naudotis šia funkcija:
- „Mac“ ir „iOS“ įrenginys turi atitikti jiems „Continuity“ sistemos keliamus reikalavimus.
- „Mac“ ir „iOS“ įrenginyje turi būti prisijungę prie tos pačios „iCloud“ paskyros, juose turi būti įjungti Wi-Fi ir „Bluetooth“ bei šie įrenginiai turi būti netoli vienas nuo kito. Tam, kad „Continuity Camera“ funkcija veiktų, įrenginiams nebūtina prisijungti prie Wi-Fi tinklo.
Kaip naudotis Continuity Camera funkcija
- Atidarykite „Continuity Camera“ palaikančią aplikaciją ir pradėkite redaguoti ar rašyti naują tekstą.
- Įsitikinkite, kad „iPhone“ ar „iPad“ yra šalia „Mac“ kompiuterio ir „iOS“ įrenginyje kaip ir „Mac“ kompiuteryje yra įgalinti Wi-Fi ir „Bluetooth“ prievadai.
- Toje vietoje, kurioje norite įterpti nuotrauką ar skenuotą dokumentą paspauskite dešinį pelės klavišą.
- Ekrane pasirodžiusiame kontekstiniame meniu pasirinkite Insert from iPhone arba Insert from iPad. Šią funkciją iškviesti galite ir iš aplikacijos meniu pasirinkę Edit → Insert from iPhone arba Insert from iPad (jei šalia ir „iPhone“ ir „iPad“, greičiausiai pamatysite Insert from iPhone ir iPad.
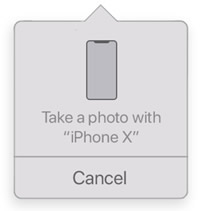 Atsidariusiame submeniu, priklausomai nuo to kokio tipo informaciją norite įterpti pasirinkite Take Photo arba Scan Documents. Bus aktyvuota „Camera“ aplikacija „iPhone“ ar „iPad“. Atlikę šiuos veiksmus „Mac“ kompiuteryje atidarytoje aplikacijoje pamatysite specialų žymeklį;
Atsidariusiame submeniu, priklausomai nuo to kokio tipo informaciją norite įterpti pasirinkite Take Photo arba Scan Documents. Bus aktyvuota „Camera“ aplikacija „iPhone“ ar „iPad“. Atlikę šiuos veiksmus „Mac“ kompiuteryje atidarytoje aplikacijoje pamatysite specialų žymeklį;
- jei pasirinkote Take Photo - nufotografavę vaizdą pamatysite galimybę jį nufotografuoti iš naujo (Retake) arba, jei rezultatu esate patenkinti, nuotrauką įterpti į dokumentą „Mac“ kompiuteryje galite telefone ar planšetiniame kompiuteryje pasirinkę Use Photo;
- jei pasirinkote Scan Documents — nutaikę „iPhone“ ar „iPad“ objektyvą į dokumentą, pamatysite žymeklį leidžiantį apriboti skenuojamo dokumento ribas. Ši funkcija išsaugo nuskenuotą informaciją PDF dokumente ir leidžia į vieną failą nuskenuoti daugiau nei vieną puslapį.
- Viskas, įterpę vaizdą į dokumentą galite tęsti jo redagavimą.
Tai nėra kokia nors super nauja iš kojų verčianti funkcija, tačiau tam tikrose situacijose, gal dažniau rašant el.laiškus nei redaguojant dokumentus ji bus naudinga ne vienam.
