Operacinė sistema „Microsoft Windows 7“ daugmaž panaši į „Windows XP“, nebekalbant jau apie „Windows Vista“. Kai kurie XP vartotojai atsargiai žiuri į „Windows 7“, manydami, jog nemokės su ja dirbti.
Išties dirbama daugiau yra su taikomosiomis programomis, nei su „Windows 7“ todėl skirtumas išlieka minimalus. Jeigu kalbame apie operacinės sistemos reguliavimą – tai sutinku, jog reguliavimas skirsis nuo XP, bet bus panašus į „Vista“ sistemą. Šiame straipsnyje aptarsiu kai kuriuos, bet, aišku, ne visus, „Windows 7“ (naudoju „Professional“ versiją) papildomus reguliavimo būdus. Ar jums būtina tai išmokti? Būtina nėra, bet šie būdai gali suteikti papildomą pagalbą operacinės sistemos priežiūrai. Vieni galbūt iš jūsų jau naudojasi, kitiems – tai naujiena. Taigi pradėkime apžvalgą.
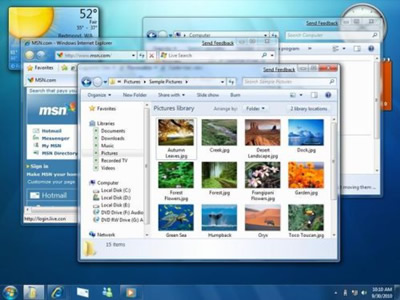
Virtualus bevielio ryšio maršrutizatorius („WiFi“)
Ši funkcija vadinama „Virtual Wifi“ ir leidžia iš kompiuterio padaryti virtualų maršrutizatorių.
Nauda. Šios funkcijos pagalba visus kitus įrenginius su bevieliu ryšiu galėsite prisijungti prie kompiuterio. Kompiuteris suteiks šiems prijungtiems įrenginiams galimybę prisijungti prie interneto.
Patarimai. Pirmiausiai bevielės plokštės gamintojo tinklapyje pasitikrinkite ar įrangos tvarkyklės leis paleisti virtualų maršrutizatorių. Nemokamą virtualaus maršrutizatoriaus programą atsisiųsite iš čia.
Vartotojo veiksmų dokumentavimas
Tikslus angliškas pavadinimas yra „Problem Steps Recorder“, bet stengiausi išversti suprantamiau. Toliau vadinsiu PSR.
Nauda. Ši programa dokumentuos visus jūsų atliktus veiksmus ir įrašys į bylą. O bylą galėsite išsiųsti elektroniniu paštu. Jeigu reikalinga vartotojui pagalba su programa – pasileidžiate PSR, atliekate darbą žingsnis po žingsnio ir gautą bylą išsiunčiate elektroniniu paštu. Dirbant ar leidžiant programą pastoviai susiduriate su klaida, kuri sustabdo programos darbą – tokiu atveju PSR pagalba įrašote visus atliktus veiksmus ir išsiunčiate kompiuterių technikui. Taigi galima naudoti mokymui ir klaidų demonstravimui.
Paleidimas. Programa pasileidžia paspaudus „Start“ ir paieškos laukelyje įrašius komandą PSR.
Plačiau. Programa PSR pagalba yra fotografuojami pasirodantys ekrane programų langai, bei įrašomos atsiradusios klaidos. Programa praleidžia tuos langus, kur turi būti įvesta konfidenciali informacija. Dirbant su šia programa kiekviename žingsnyje galite palikti komentarus. Byla sukuriama mht tipo ir gali būti atidaroma su „Internet Explorer“ naršykle. Sukurta byla automatiškai suspaudžiama ZIP algoritmu.
Manau, jog gerai, kad atsirado tokia programa, bus kai kuriais atvejais paprasčiau nurodyti programų tvarkymo ypatumus, bei pateikti klaidas. Tuo labiau, kad nereikia nieko atskirai diegti.
Programų blokavimas
Programa „AppLocker“ leis blokuoti nepageidaujamų programų paleidimą. Nors tai ne naujiena, nes jau ir „Windows XP“ turėjo įrankį SRP (Software Restriction Policies), bet naujas įrankis sukurtas patogesniam naudojimui. Nemanau, kad ši funkcija daugeliui būtų reikalinga, bet kartais vaikų apsaugai ar nedrausmingų darbuotojų sudrausminimui gali būti gera pagalba. Paleidžiame komandą gpedit.msc ir pasirenkame Computer Configuration – Windows Settings – Security Settings – Application Control Policies – AppLocker. Yra trijų tipų apsauga:
- PathRules – uždraudžia pasileisti byloms iš pasirinktų katalogų, ar atmintinių;
- HashRules – kriptografijos būdu (SHA-256) sukuriamas bylos „antspaudas“. Jeigu vartotojas nori paleisti uždraustą programą pervadinęs leidžiamos programos vardu (pvz.: word.exe) – jam nepavyks. Taip pat ir viruso modifikuotos bylos nebepaliesite. Trūkumas – atnaujinus programą, teks iš naujo paleisti „HashRules“.
- Publisher Rules – paleisite tik tas programas, kurių gamintojų skaitmeniniai parašai yra leistini.
Monitoriaus spalvų kalibravimas
Spalvų kalibravimas reikalingas ypač tada, kai koreguojame nuotraukas, o paskui jas spausdiname. Kad nuotraukos atrodytų vienodai ir monitoriaus ekrane ir ant popieriaus yra reguliuojamas monitorius (kalibruojamas). Pasileidę komandą DCCW ir sekdami reikalavimus sukalibruosime monitorių. Tai nebus tobulas kalibravimas, nes būtų reikalinga techninė įranga, bet pabandyti galima.
Kur dingo elektroninio pašto klientas?
Outlook Express programa pasirodžius „Windows Vista“ iškeliavo į „pensiją“. Buvome prie jos įpratę, nes ji labai nežymiai keitėsi per visas „Windows“ versijas. „Windows Vista“ programoje buvo įdiegta „Windows Mail“ programa, o perėjęs į „Windows 7“ pasigedau jos. Tai gi „Windows Mail“ ir „Outlook Express“ pakeitė nauja programa - „Windows Live Essentials“, kurią atsisiuntę iš „Microsoft“, galime įdiegti. Joje bus ir daugiau programų („Movie Maker“, „Photo Gallery“ ir kitos).
Sistemos paleidimo diskas
Susikurkite sistemos paleidimo CD diską, kuris padės tuo atveju, kai nebegalėsite paleisti sistemos. Pasileidžiame Start – All Programs – Maintenance – Create a System Repair Disc ir įrašome kompaktą. Viso sistema užims iki 150 MB.
Kur dingo atminties kortelių skaitytuvų ikonos?
Paspaudę ikoną „Computer“ neberasime kortelių skaitytuvų ikonų, kadangi „Windows 7“pagal nutylėjimą neberodo tuščių skaitytuvų. Įdėsite kortelę – ir įrenginys taps matomu. Bet jeigu jau labai reikia galima įjungti, kad rodytų ir tuščius įrenginius (tik nesuprantu kam to reikia) - pasileidę „Computer“ spaudžiame Organize – Folder and search options – View ir nuimame nuo Hide empty drives in the computer folder varnelę.
Lapelis pastaboms
Kaip ir „Windows Vista“ operacinėje sistemoje, taip ir „Windows 7“ galima trumpas pastabas pasižymėti mažame lapelyje, kuris matysis ant darbalaukio. Tik čia pastabų lapelį galima išsišaukti labai paprastai – surinkę komandą StikyNot.exe. Paspaudę dešinį klavišą galime pakeisti spalvą.
„Windows Media Player 12“ kodekai
„Windows 7“ sistemai yra sukurtas kodekų rinkinys, kurį galima parsisiųsti iš čia.
Kaip antrą kartą atidaryti tą pačią programą?
„Windows 7“ užduočių juosta yra pasikeitusi. Paleisdami programą iš greitosios paleisties juostos galime pamatyti jog nebesukuriama užduočių juostoje nauja šios programos ikona. Tiesiog išryškėja nuspausta ikona. Norėdami tą pačią programą paleisti nauju procesu – paspaudę Shift klavišą spauskime ant programos ikonos – ir atsidarys ta pati programa naujo proceso pagalba.
Audrius Valinskas,
Panevėžio kolegijos IT centro tinklaraštis
