„Apple“ „Mail“ programa, esanti kiekviename „Mac“ kompiuteryje gal ir nėra idealiai tinkanti kiekvienam „Mac“ naudotojui, tačiau ji puikiai susitvarko su daugeliui reikalingų užduočių ir daro tai gerai. Tačiau, ilgainiui „Mail“ programos darbas gali sulėtėti ir šią problemą išspręsti gali ganėtinai senas būdas duomenų bazės „išsiurbliavimas“.
Žemiau esančią komandą galite paleisti uždarę „Mail“ programą tiek „Terminal“ programoje rankiniu būdu, tiek ir panaudojus „Automator“ programą ir sukūrę „workflow“, kuris ją paleistų pats prieš tai uždarydamas ir po to atidarydamas automatiškai.
Turėkite omenyje, kad kelias į „Envelope Index“ failą gali keistis priklausomai nuo naudojamos „OS X“ ar „macOS“ versijos.
„Mail“ programos darbą gali pagreitinti žemiau esanti komanda. Jei naudojate:
- „Snow Leopard“ (10.6):
sqlite3
~/Library/Mail/Envelope Index vacuum; - „Lion“ (10.7), „Mountain Lion“ (10.8), „Mavericks“ (10.9) ar „Yosemite“ (10.10):
sqlite3
~/Library/Mail/V2/MailData/Envelope Index vacuum; - „OS X El Capitan“ (10.11):
sqlite3
~/Library/Mail/V3/MailData/Envelope Index vacuum; - macOS Sierra (10.12):
sqlite3
~/Library/Mail/V4/MailData/Envelope Index vacuum;
vacuum komanda išvalo pašto duomenų bazę nukopijuodama ją į laikiną failą ir pašalina iš jos tarpus, defragmentuoja duomenis ir sutvarko duomenų bazės struktūrą.
Kaip sukurti „workflow“ „Mail“ spartinimui
Daugeliui, kas mano jog norėtų kartas nuo karto paleisti šią komandą, ko gero, patogesnis būdas yra sukurti „workflow“ failą „Automator“ programoje ir paleisti jį, o ne kas kartą rašyti komandinės eilutės „dešrą“, nors ir ne ilgą, „Terminal“ programoje.
- Atidarykite Automator programą, kurią rasite /Applications aplanke.
- Programai atsidarius spauskite New Document mygtuką
- Atsidarius naujam langui, jame pažymėkite Workflow ir spauskite Choose.
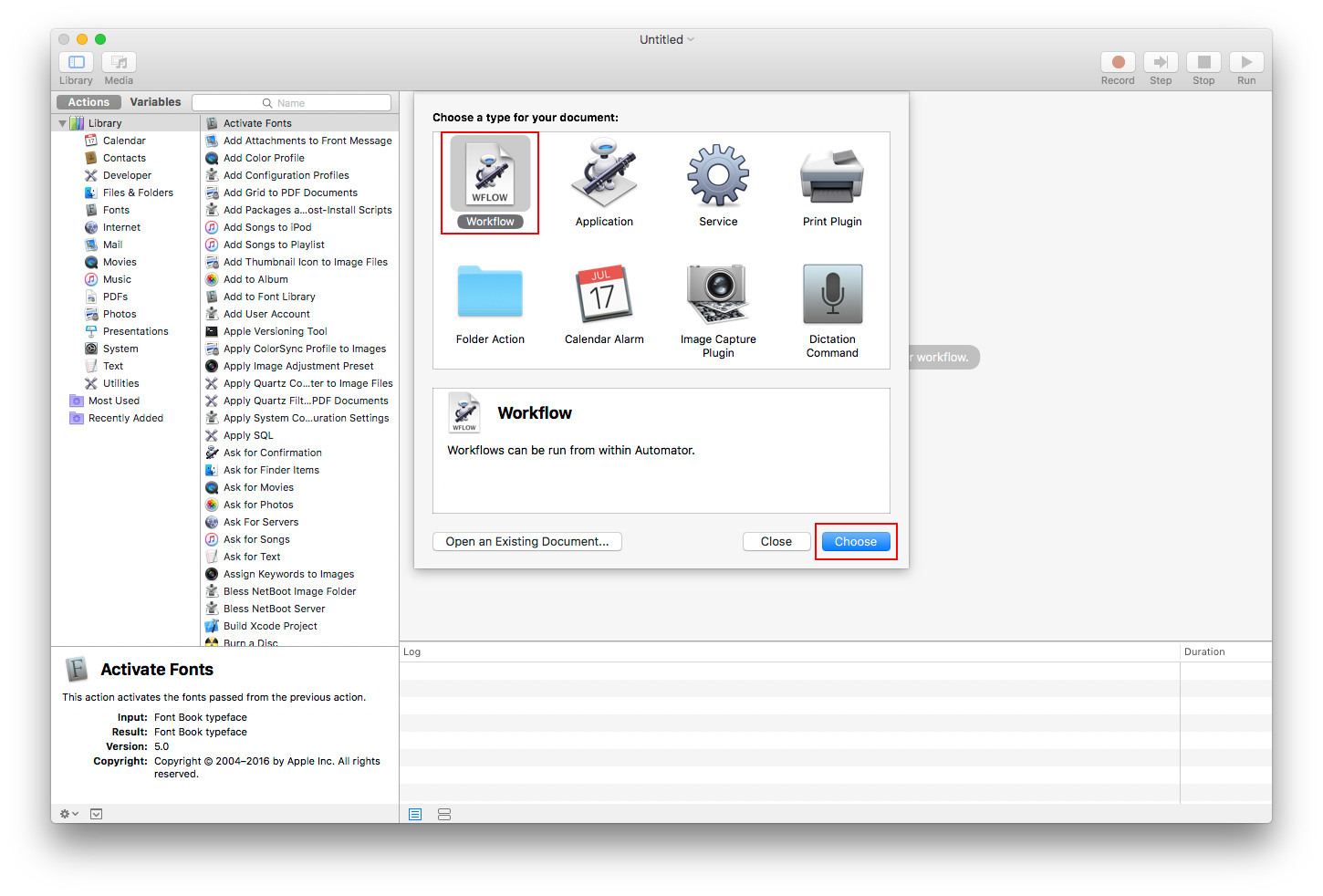
- Pirmiausia ką turime nurodyti komandai tai uždaryti „Mail“ programą, jei ji atidaryta:
- programos paieškos lauke įveskite quit
- pertempkite Quit Application veiksmo komandą į dešinę programos lango pusę
- „Quit Application“ veiksmo išsiskleidžiančiame parinkčių meniu pasirinkite Mail ir palikite šalia varnele pažymėtą Ask to save changes nustatymą.
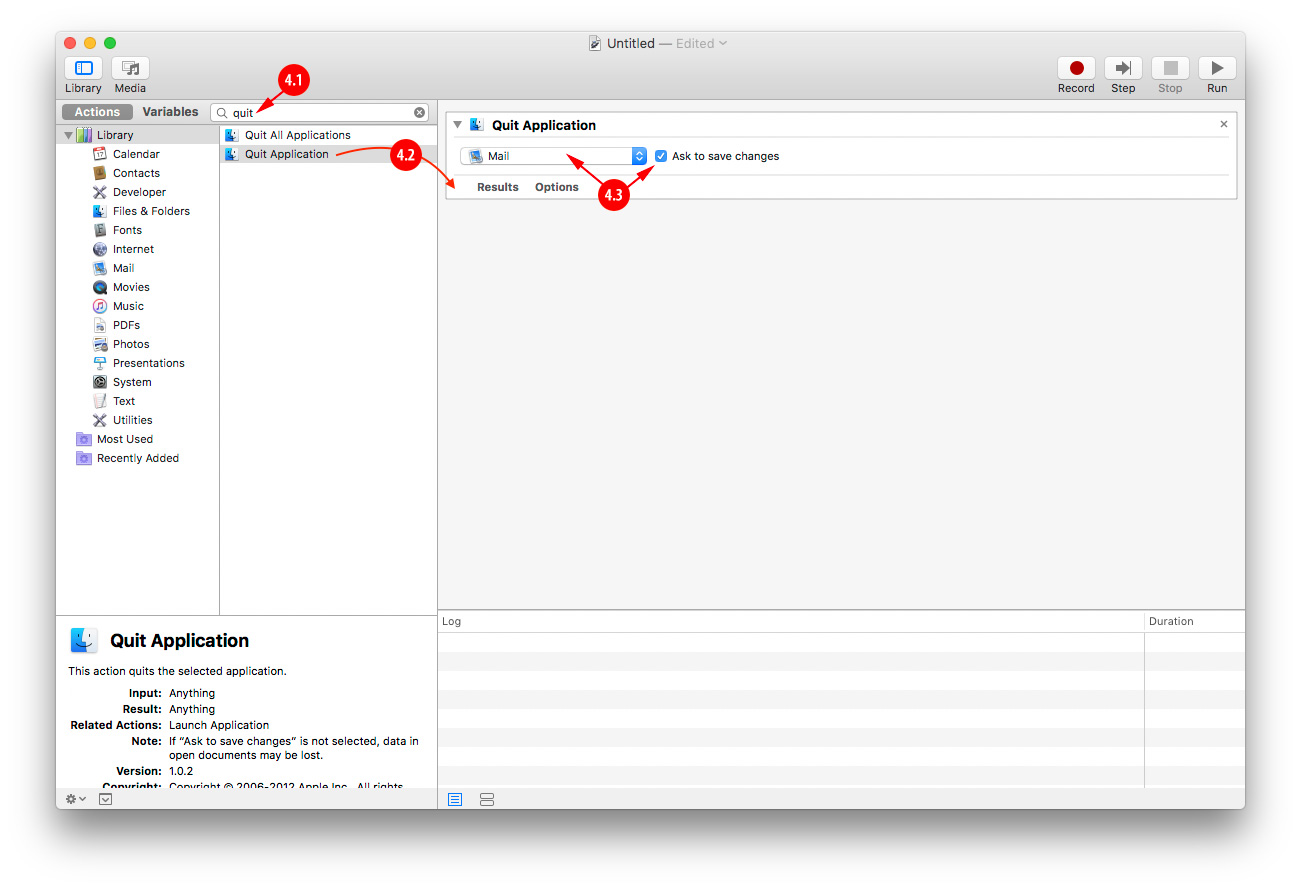
- Toliau turime nurodyti komandą, kuri optimizuos „Mail“ programos duomenų bazę:
- programos paieškos lauke įveskite shell
- pertempkite Run Shell Script į dešinę programos lango dalį, žemiau „Quit Applications“ veiksmo
- vietoje „cat“ įrašykite komandą atitinkančią naudojamą operacinę sistemą. Žemiau esančiame paveikslėlyje panaudota komanda skirta „macOS Sierra“.
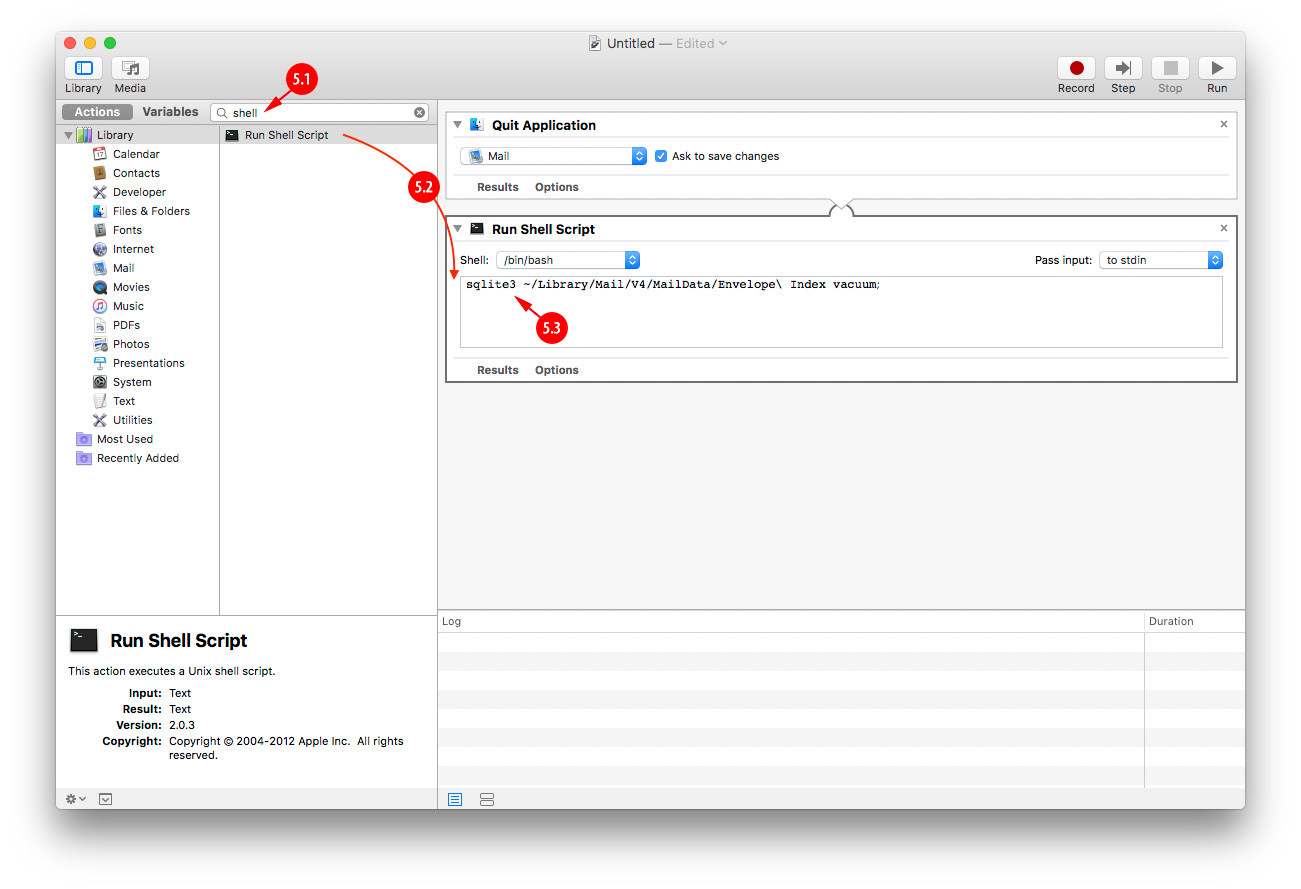
- Sekantis veiksmas yra vėl atidaryti „Mail“ programą po to kai jos „indeksas“ sutvarkytas:
- programos paieškos lauke įveskite open
- pasirinkite Launch Application ir pertempkite į dešinę programos lango pusę, žemiau „Run Shell Script“
- „Launch Application“ veiksmo išsiskleidžiančiame parinkčių meniu pasirinkite Mail
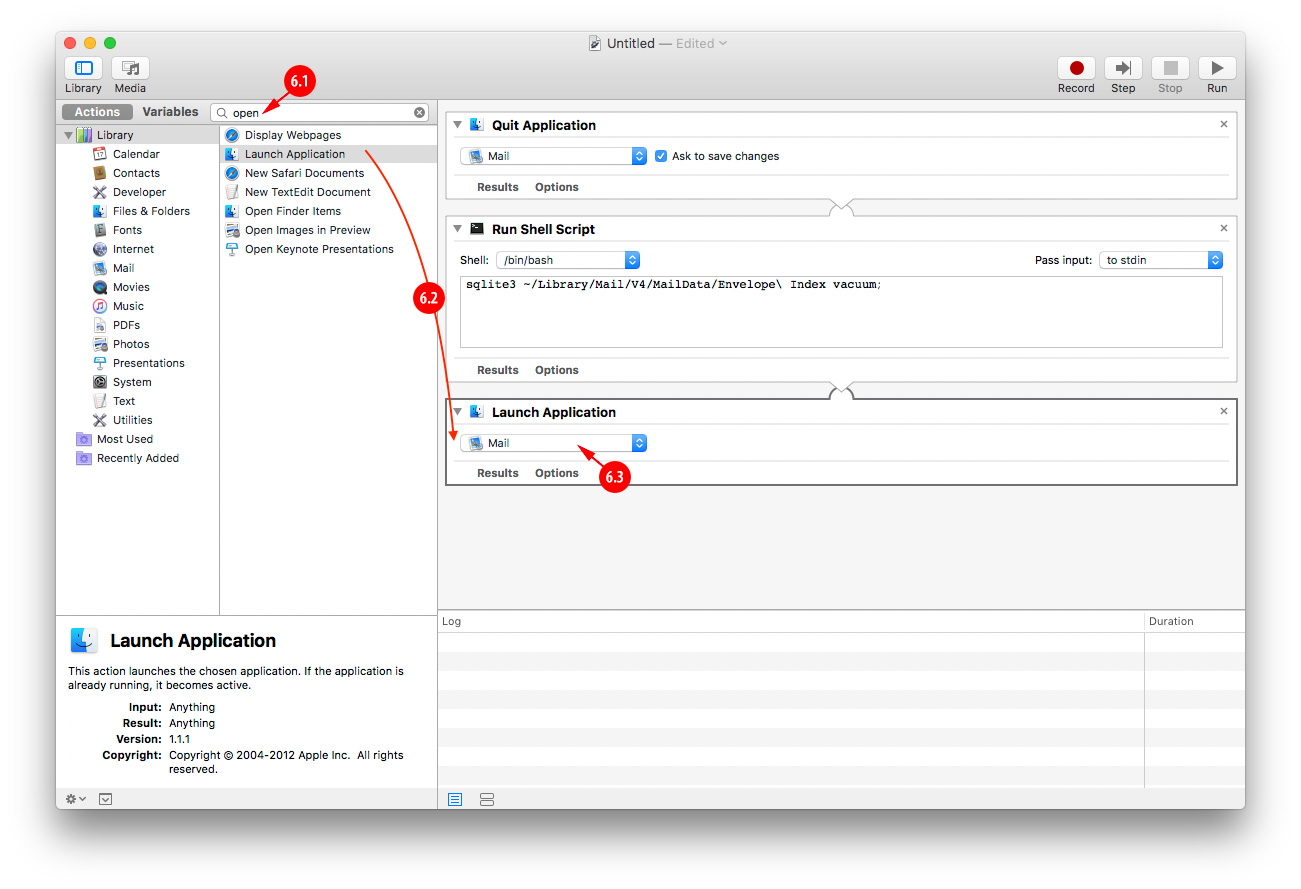
- Išsaugoti sukurtą „workflow“ galite iš meniu pasirinkę File → Save… ir suteikę failui kokį nors prasmingą pavadinimą.
- Paleisti „workflow“ galima paspaudus ant Run mygtuko programos lango dešiniame viršutiniame kampe.
Kaip automatizuoti „Mail“ duomenų bazės optimizavimą
Nuo laiškų gavimo ir jų trynimo intensyvumo priklauso ir tai kiek dažnai reikėtų atlikti šį veiksmą. Žinoma, nėra sudėtinga porą kartų pele „trinktelėti“ per sukurtą „workflow“ failą ir jam atsidarius paspausti ant „Run“ mygtuko. Tačiau, jei šį veiksmą norite atlikti periodiškai – galima sukurti periodiškai pasikartojantį „Calendar“ programos įrašą, kuris šį „workflow“ paleistų nurodytu laiku ir periodiškumu.
- Atidarę aukščiau sukurtą „workflow“ failą (jei jį jau uždarėte) iš „Automator“ programos meniu pasirinkite: File → Convert To….
- Sukurto „workflow“ kopija bus atidaryta naujame lange.
- Failų tipų parinkčių lange pažymėkite Calendar Alarm ir spauskite Choose
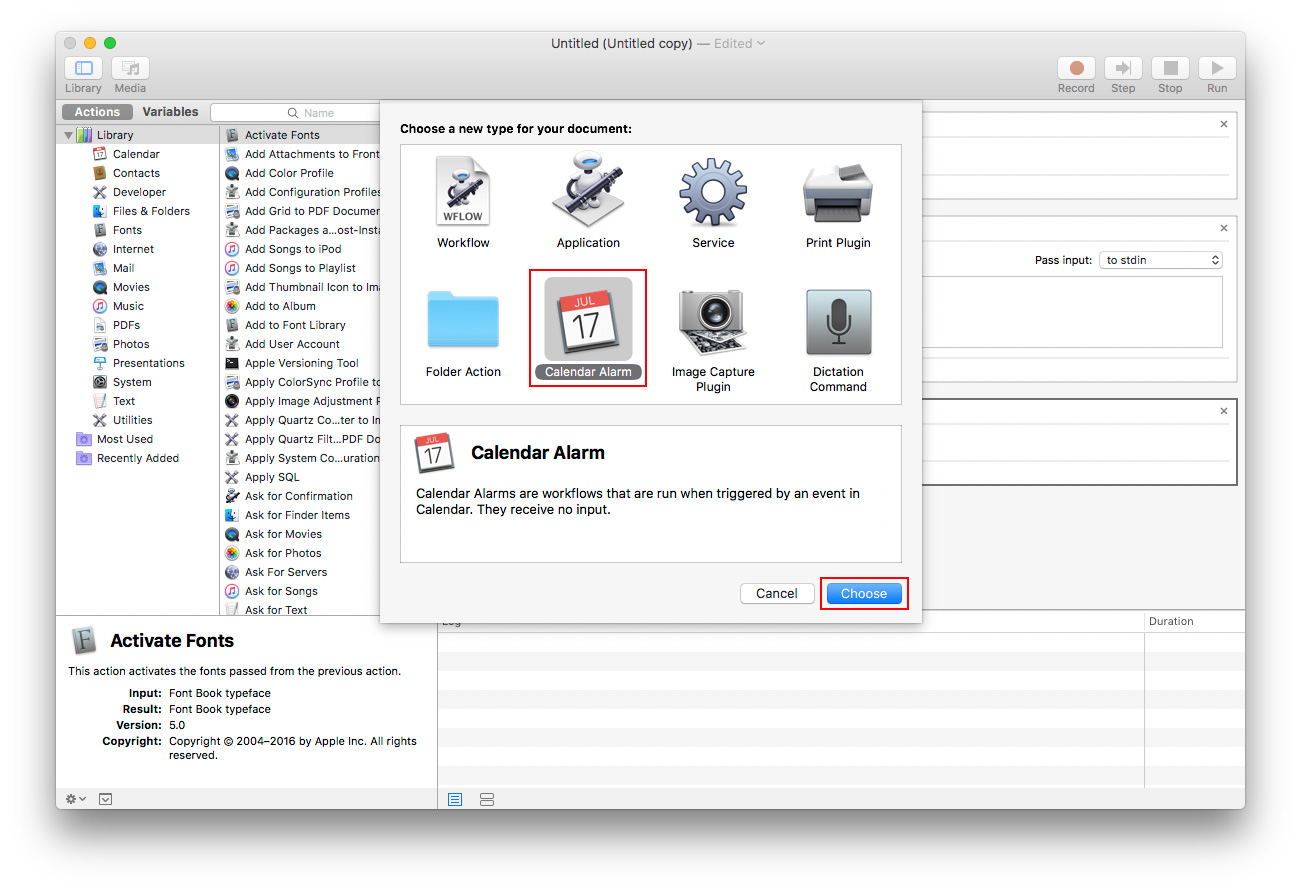
- Programos meniu pasirinkite: File → Save…
- Suteikite kalendoriaus įrašui prasmingą pavadinimą, pavyzdžiui „El. pašto optimizavimas“ ir spauskite Save mygtuką.
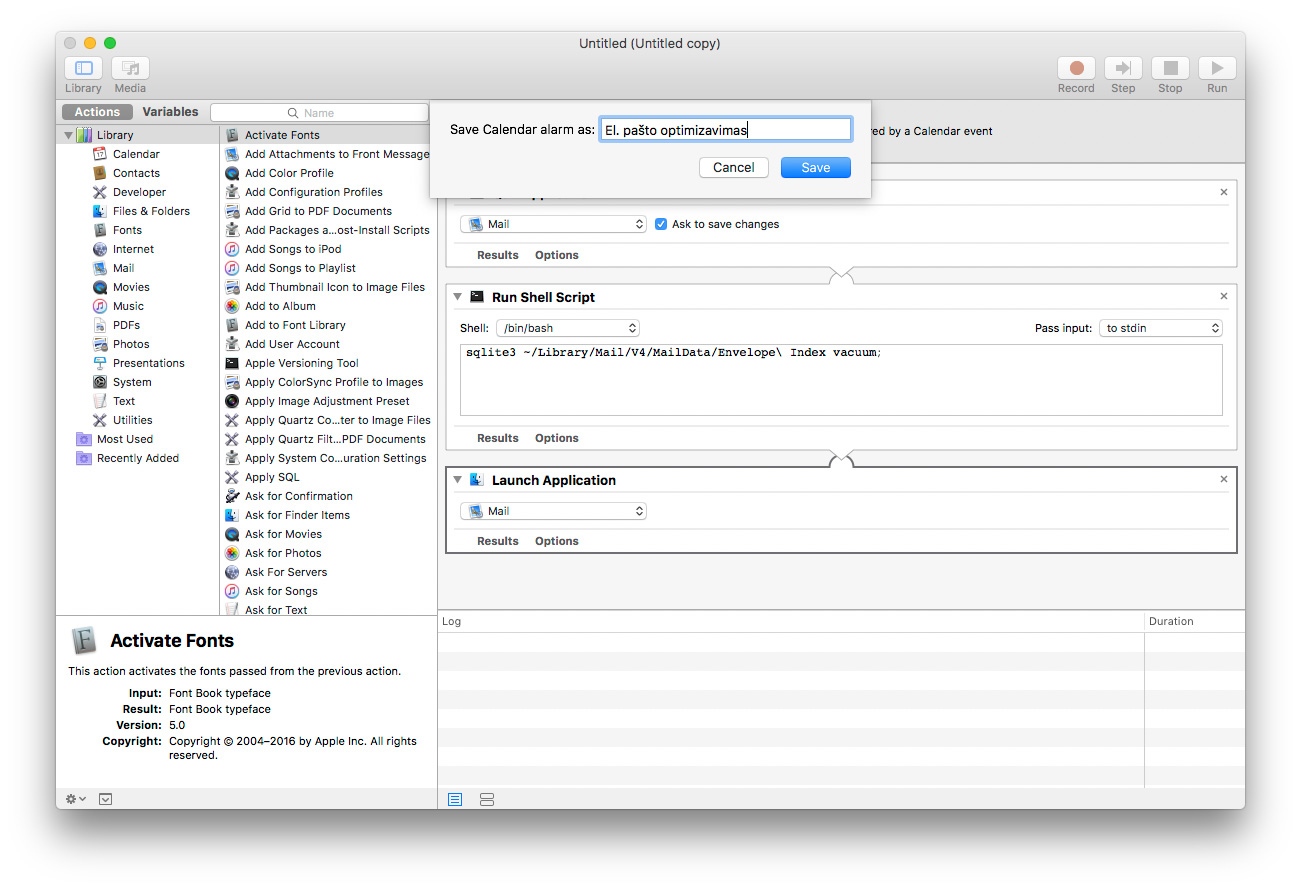
Jei neturite kitų „Calendar“ programoje „Automator“ paleidžiamų veiksmų – „Calendar“ programoje bus sukurtas naujas „Automator“ kalendorius ir jame naujas įrašas turintis pavadinimą, kurį suteikėte išsaugodami „workflow“.
Atidarę šį kalendoriaus įrašą galite pakeisti jo pavadinimą, nurodyti kitą „workflow“ paleidimo laidą bei nustatyti kas kiek laiko šis įrašas turėtų būti vykdomas automatiškai – taip kaip tai darote bet kokiam kitam kalendoriaus įrašui.
